1. Download the Zoom Application before the meeting
Zoom applications are available for Windows, MacOS, iOS, and Android Devices.
For Windows or MacOS, you want the “Zoom client for meetings”. It is the first entry at the Zoom Download Center.
For iOS you can search for Zoom in the Apple AppStore or click here.
For Android you can search for Zoom in Google Play or click here.
2. Joining the Zoom Meeting
We will email you the Zoom meeting link, Meeting ID and Passcode the evening before each meeting or the morning of the meeting. The meeting information is unique to each meeting. Please do not share the meeting information with others.
You must have filled in a membership application form to get the email. If you have not received the link, please check your junk email or send an email to hgcc@highlandglen.ca prior to the start of the meeting.
The email sent to you will be similar to the following. Within the email click the link under “Join Zoom Meeting”.
Time: Monday May 2, 2022 @ 07:30 PM (Zoom link is open 10-15 minutes before start)
Join Zoom Meeting
https://us02web.zoom.us/j/
Meeting ID: 819 6807 3497
Passcode: 401932
You should not need the meeting ID or passcode.
This will launch your browser and you may receive a popup similar to the one in the image. Select “Open Zoom Meetings”.
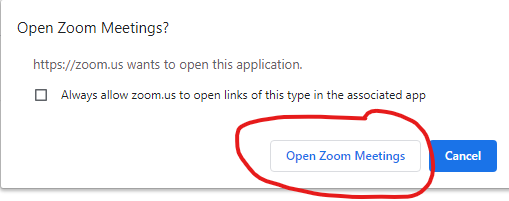
If you get a prompt to enter your name, please enter your first and last name. Once you have entered your name, select “Join Meeting”.
You should not have to enter the meeting ID or passcode if you use the provided link. If prompted for the ID/passcode, enter it.
3. Audio and Video
In order to hear the presentation, you will need to join with your computer audio.
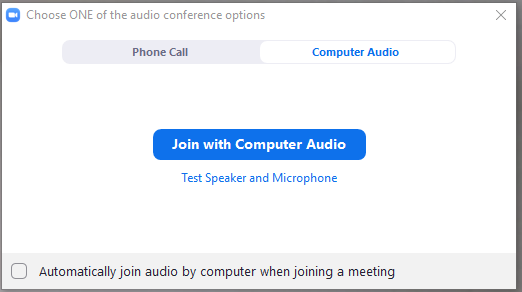
If you can’t hear anything after joining the meeting, make sure the audio on your computer, tablet, or phone is not muted. When prompted to join the meeting with Computer Audio, you have the option to test your speaker and microphone.
If you encounter audio issues during the meeting, you can click the up arrow “^” next to the picture of the microphone and to change your audio settings. This allows you to select a different microphone or speaker.
Members have the option to join with video by selecting “Start Video”. You do not have to join with video but video is helpful for the hosts and other members in meetings that have a significant amount of user participation.
4. In the Meeting: Guest Speaker Nights
Once the meeting formally starts, the host may forcibly mute all members and members will not be able to unmute themselves. This is to control background noise, static, and chatter which can be distracting to the presenter and other members. If you have a question, you can post it in the “Chat” or you can virtually raise your hand. You can open the chat window by selecting “Chat” from the toolbar at the bottom of the screen.
Within the chat, your message will be sent publicly and everyone will be able to read it. In the lower right hand corner of the screen, you will see “Raise Hand” which will notify the Host and the speaker that you wish to ask a question. Depending on the speaker’s wishes, questions may be held until the end of the presentation. If your hand is raised, you will be unmuted and you can ask your question. Once the question has been answered, you will be muted once again to allow the next person to speak.
5. In the Meeting: Member Chat
Many of our meetings have higher member interactions during the meeting. The management of members microphones will depend on the portion of the meeting. Having your video on is helpful to other members to put faces to names and to minimize cross talk.

